Раздел «Моя организация»
Каждый авторизированный пользователь работает в системе от имени компании, сотрудником которой он является. Перейти на страницу «Моя организация» можно кликнув по названию компании в верхнем меню или пройдя по ссылке «Моя организация» в левом меню:
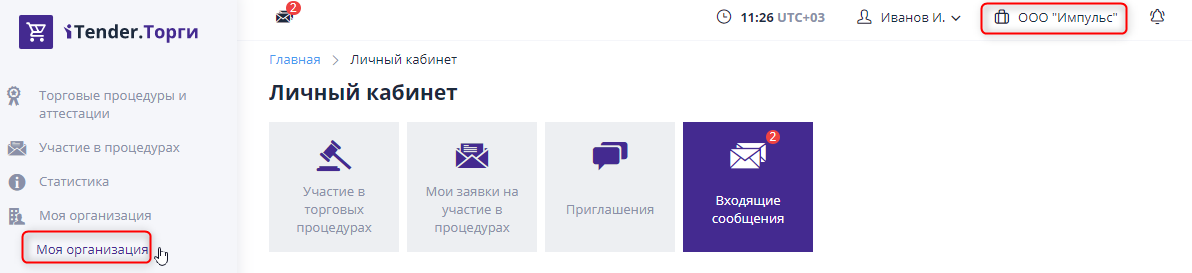
Информация об организации#
На странице «Моя организация» сотрудник может видеть основную юридическую и контактную информацию о компании, а также документы организации:
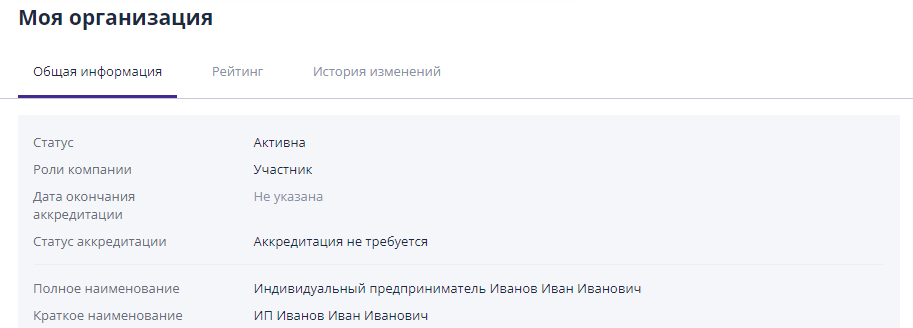
Изменять информацию и документы организации может сотрудник с ролью «Администратор компании».
Сотрудники организации#
Данный блок страницы «Моя организация» содержит список сотрудников организации. Для быстрого поиска сотрудника необходимо нажать на ссылку «Параметры фильтрации», заполнить необходимые поля и нажать на кнопку «Искать»:
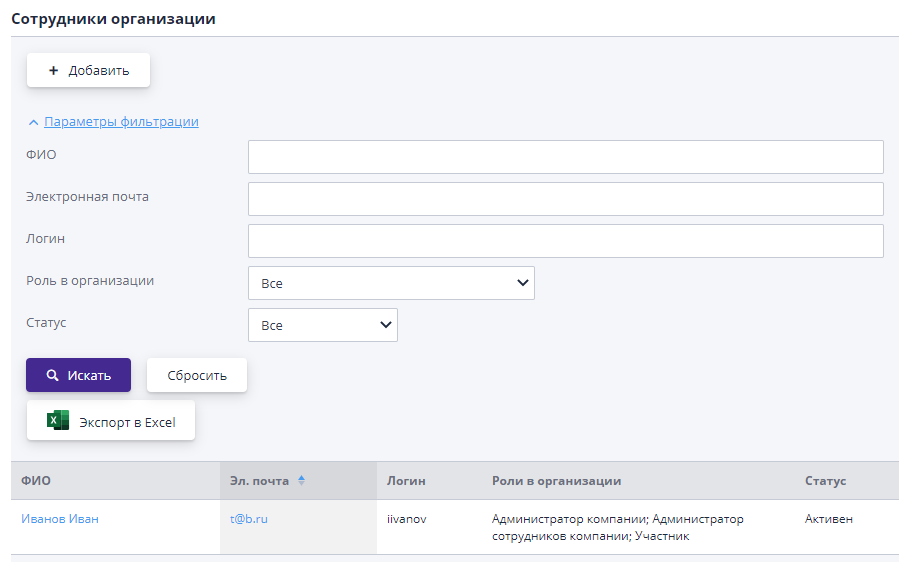
Пользователь с ролью «Администратор сотрудников компании» может редактировать список всех сотрудников компании, зарегистрированных на ЭТП, и добавлять новых:
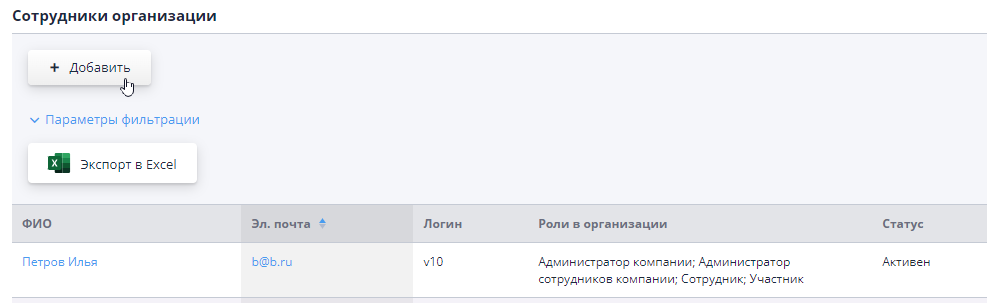
Для добавления нового сотрудника необходимо воспользоваться кнопкой «Добавить». Далее администратор компании должен заполнить обязательные поля: фамилия, имя, электронная почта, телефон и роли. Чтобы новый сотрудник смог авторизоваться в системе, следует отметить флажок «Может входить в систему» и в появившемся поле «Логин» прописать логин создаваемого пользователя. Это делать не обязательно, логин можно добавить позже при редактировании данных сотрудника. Когда все необходимые поля заполнены, следует нажать на кнопку «Сохранить», и новый пользователь будет создан:
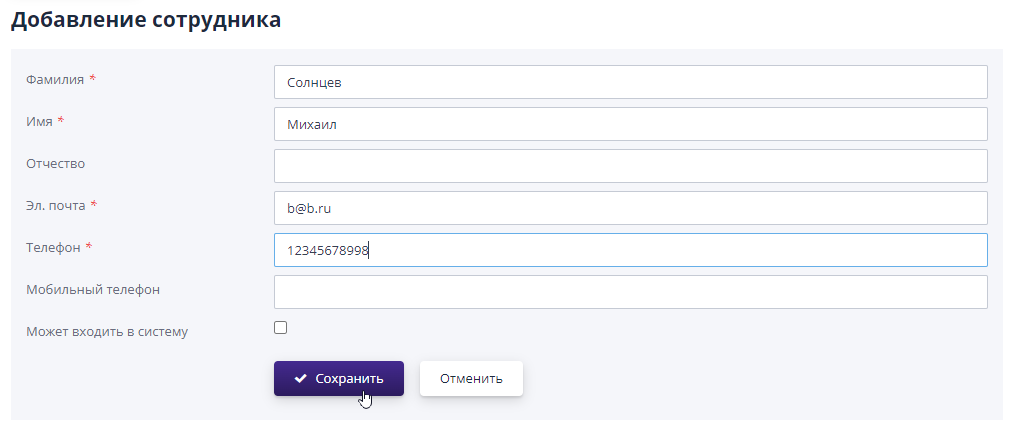
На странице сотрудника администратор сотрудников компании может редактировать общую информацию о сотруднике, а также его роли на площадке:
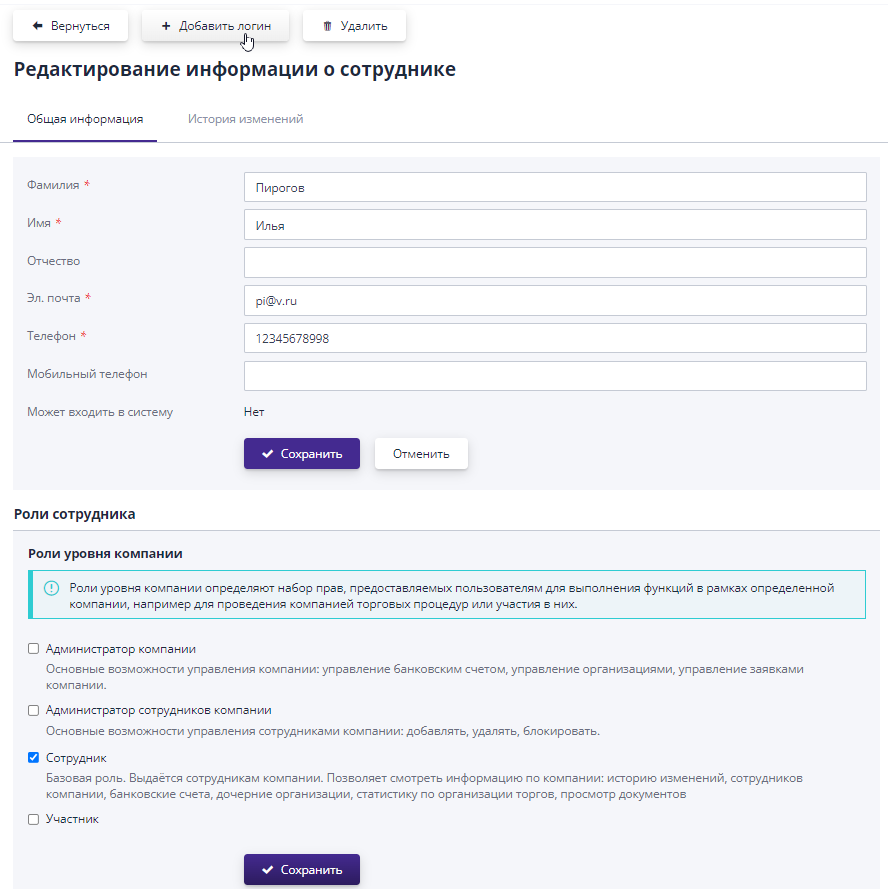
При изменении информации о сотруднике или его роли на площадке необходимо нажать на кнопку «Сохранить» в соответствующем блоке.
Если пользователь был создан без логина, то на странице с его персональной информацией всегда можно присвоить ему логин. Для этого необходимо нажать на кнопку «Добавить логин», ввести его в форму и нажать «Сохранить»:
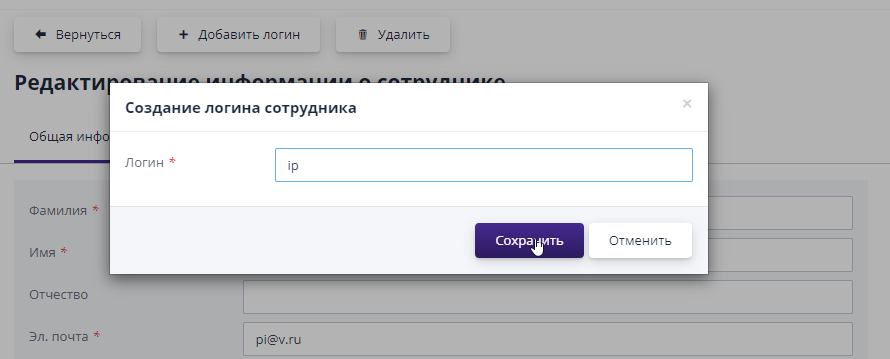
На указанный контактный адрес электронной почты новому пользователю придет письмо с персональным логином и автоматически сгенерированным паролем. После авторизации в системе пароль можно будет сменить на более удобный.
После того, как пользователю был присвоен персональный логин, в интерфейсе администратора сотрудников компании на странице «Информация о сотруднике» вместо кнопки «Добавить логин» появится кнопка «Заблокировать», нажав на которую, можно запретить данному пользователю авторизоваться на электронной торговой площадке. Для того чтобы вернуть заблокированному пользователю возможность авторизоваться и работать в системе, необходимо нажать кнопку «Разблокировать».
Администратор сотрудников компании может удалить зарегистрированного на площадке пользователя. Тогда все данные о пользователе будут удалены из системы.
Роли сотрудников на площадке#
Администратор сотрудников компании - пользователь с данной ролью может менять данные о сотрудниках организации.
Администратор компании - пользователь с данной ролью может управлять банковскими счетами и управлять организацией.
Другие роли специфичны для разных типов организаций и описаны в соответствующих руководствах.
Банковские счета организации#
В блоке «Банковские счета» доступен список счетов организации:
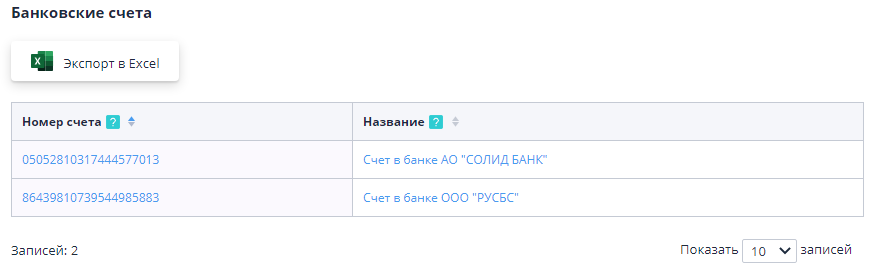
Пользователь с ролью «Администратор компании\" может добавить новый счет. Для этого необходимо нажать кнопку «Добавить»:
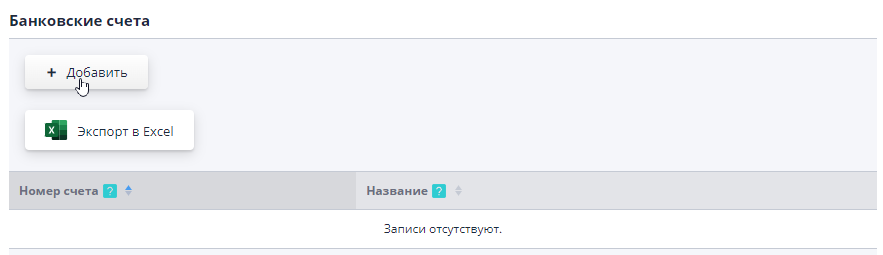
На форме добавления счета необходимо указать реквизиты счета и нажать «Сохранить». Название банка и БИК ищется автоматически из справочника при вводе части названия в поле «Банк».
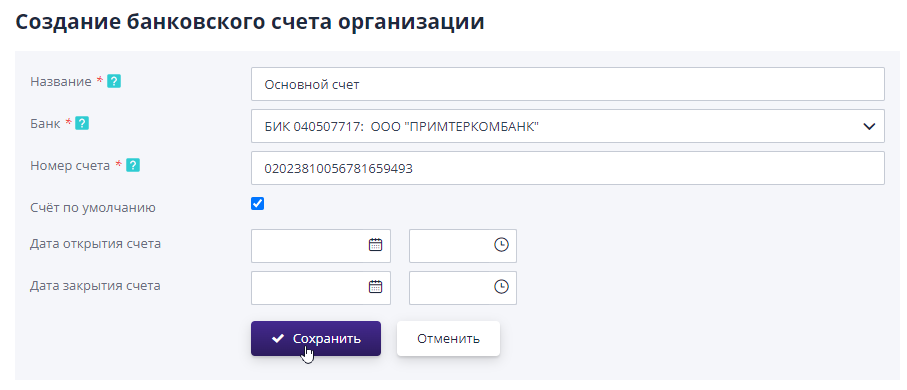
На странице просмотра счета пользователь с ролью «Администратор компании» может отредактировать счет, указав новые данные и нажав на кнопку «Сохранить».
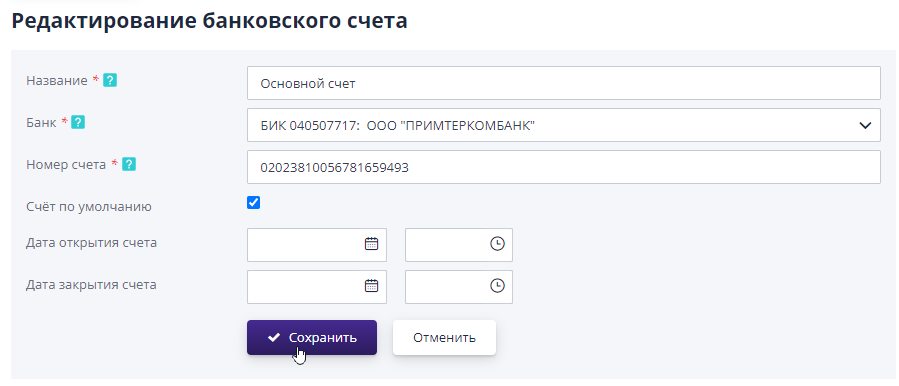
История изменений#
На вкладке «История изменений» отображаются события, которые происходили в организации - изменение статусов компании, а также действия, совершенные сотрудниками компании (например, создание процедуры, подача заявки на участие):
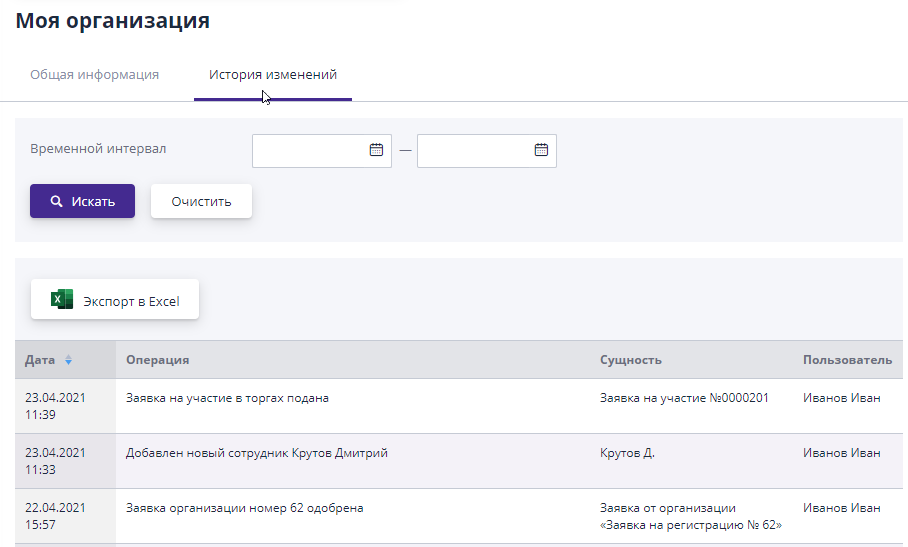
Можно выбрать определенный временной интервал, в котором совершались действия в компании. Для этого необходимо указать дату начала и дату окончания в фильтре «Временной интервал» и нажать на кнопку «Искать».